Changing the COM port of a Crystalfontz USB Display
USB Driver Installation InstructionsInstall Crystalfontz USB LCD Drivers in 3 easy steps.
- Download Crystalfontz USB LCD Driver
- Connect the display
- Change COM Port (Optional)
This document describes changing the COM port of a Crystalfontz USB display.
This step is entirely optional. In most cases, the COM port that is automatically assigned by windows will work perfectly well and there will be no reason to change the COM port. Do not change the COM port without a compelling reason.
The drivers should already be installed, hardware connected and the New Hardware Wizard completed before you start this procedure.
These instructions assume Windows XP. Other operating systems will follow a similar pattern.
This step is entirely optional. In most cases, the COM port that is automatically assigned by windows will work perfectly well and there will be no reason to change the COM port. Do not change the COM port without a compelling reason.
The drivers should already be installed, hardware connected and the New Hardware Wizard completed before you start this procedure.
These instructions assume Windows XP. Other operating systems will follow a similar pattern.
Right-click the "My Computer" icon on your desktop, then select "Properties" from the drop-down menu.

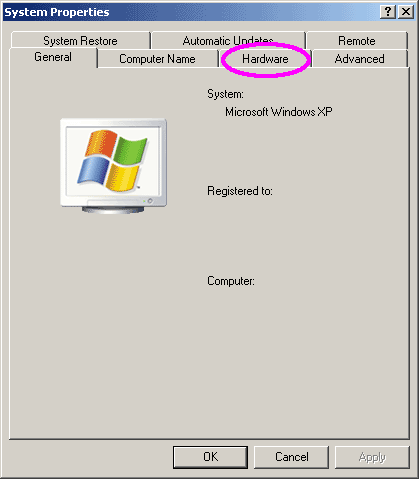
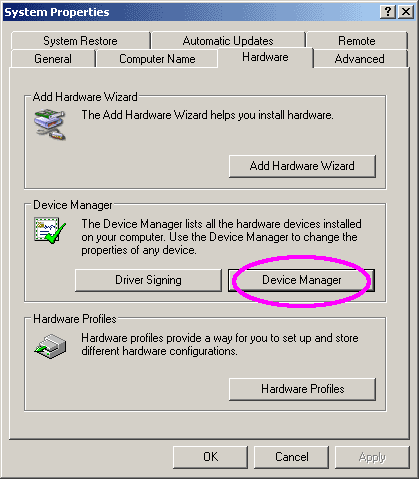
The Crystalfontz USB display will be shown. Right-click on the Crystalfontz USB display line and then select "Properties" from the menu.
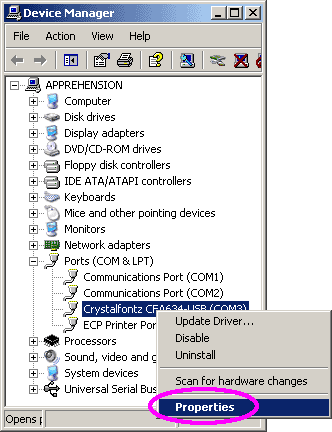
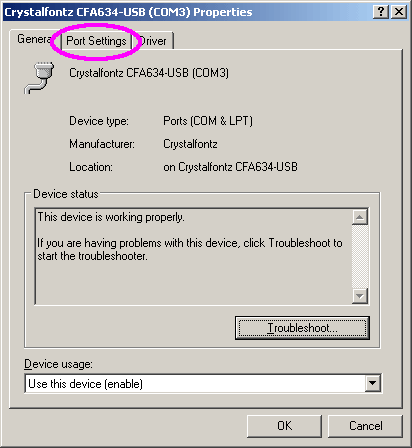
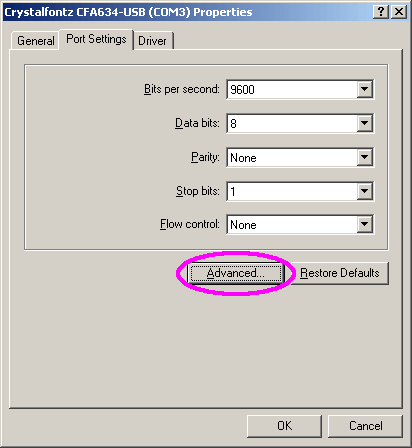
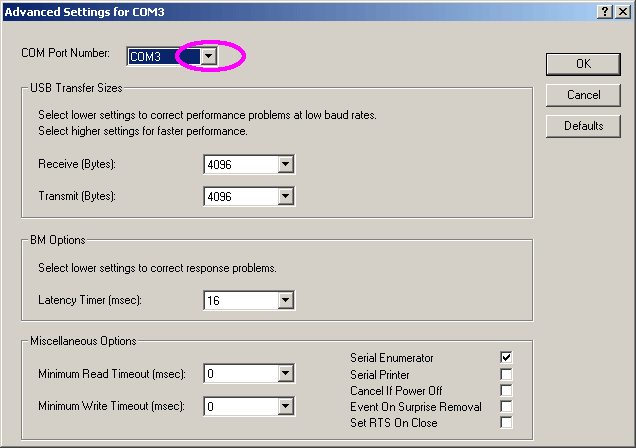
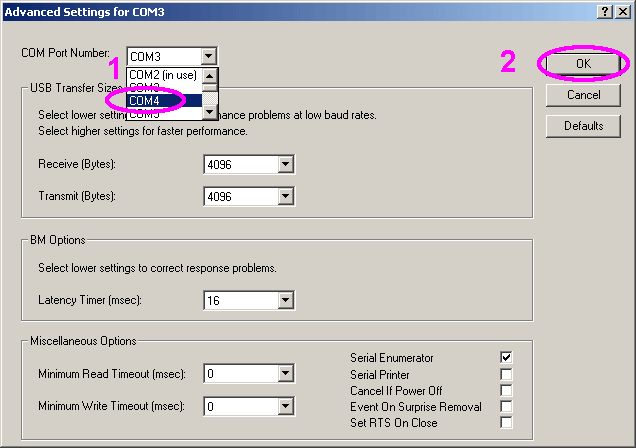
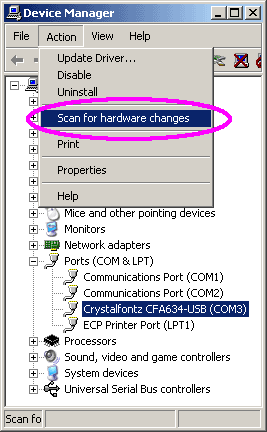
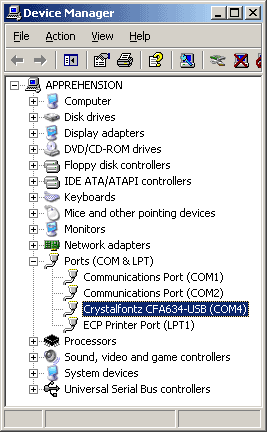
Please contact support@crystalfontz.com if you need assistance installing Crystalfontz USB Drivers.
Finding the LCD you need?
Need some help?
- Search by Tech Spec
Search by size, controller, interface, etc - Ask our product support team
We're here to help! 8:30-4:30 PST 888.206.9720 - Product Notices
Sign-up for part change or update notices - Newest products!
We're adding new displays all the time.
Purchasing Resources
- Quick Order
Know your part number? Checkout fast! - Request a Quote
Get pricing and lead time info! - Our ISO 9001:2015 Certificate
Of course we're ISO 9001:2015 certified - Conflict Mineral Reporting Template
Download our latest CMRT - California Prop 65
Proposition 65 Information - Payment Information
We accept many payment methods
Builder Resources